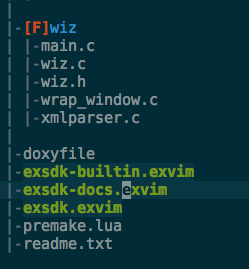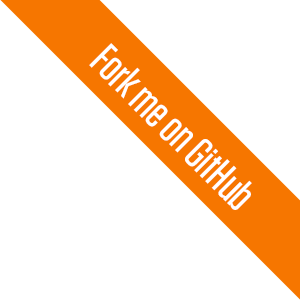Project Window
exVim use ex-project browse project files by default.
You can switch to NERDTree by press <ctrl-Tab> in the project-window. You can also
make NERDTree as your default project tree by setting project_browser to nerdtree
in your .exvim file.
When you open exVim project, you will see:
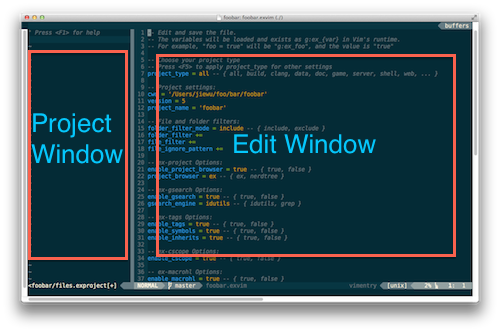
Build Project Tree
In the chapter Getting Start we've show you how to build project tree by
ex-project plugins. Basically just move your cursor to project-window, and press <leader>R.
The ex-project will build the tree like this:
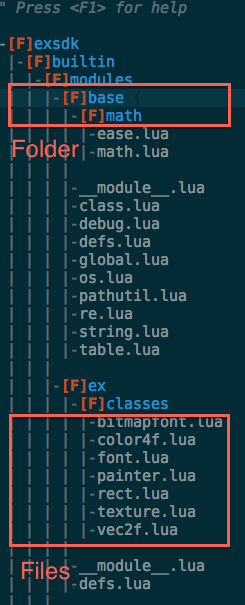
Refresh single folder
Sometimes you just changes files in a single folder, using <leader>R to rebuild the
whole project seems too heavy. Instead, we use <leader>r on it. It will only rebuild/refresh
the folder under your cursor.
Filter Folders
ex-project allow you include or exclude first level
folders when building the project tree. exVim integrate this function in .exvim file.
Edit your-project.exvim, find the option folder_filter_mode and folder_filter.
The folder_filter_mode accept value 'include' and 'exclude'. The folder_filter accept
the folder names in first level and separated by comma ,.
Suppose your first level directories are: bin, src, tests, core, examples and docs. If you would like ex-project only build tree include src and core, you can set the option as:
folder_filter_mode = include
folder_filter += src,core
If you would like ex-project exclude bin and test directory but show others, you can write:
folder_filter_mode = exclude
folder_filter += bin,test
Note: To make it works, you need to save your .exvim changes,
go to the project-window and rebuild it.
Filter Files
You can also filter files by provide file_filter in your-project.exvim. The file_filter
option accept file suffixes separated by comma ,.
For example, if you want to show files with suffixes .lua, .c and .h in your project,
set the file_filter as:
file_filter += lua,c,h
file_filter also accetps empty suffix by named it __EMPTY__, for example:
file_filter += __EMPTY__,lua,c,h
This will allow files like LICENSE, README, Makefile, ... added to project tree.
Note: To make it works, you need to save your .exvim changes,
go to the project-window and rebuild it.
For more details about file and folder filters, read Config .exvim.
Folding the folder
You are able to fold a directory by moving the cursor to the line of the folder
and press <Enter>. Press <Enter> again will unfold it.
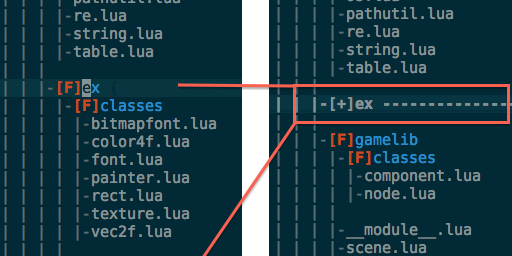
You can use the vim’s builtin fold command under project-window, for example:
- Use
zOandzMto fold up/close the whole project. - Use
zoandzcto fold up/close current directory. - Use
zkandzjto move between folds.
Moving around in project-window
Basically you can use h,j,k,l and arrow keys moving in the project-window. ex-project
also provides <ctrl-k> and <ctrl-j> to help you fast jump between folders.
You may noticed, ex-project use { and } as its foldmarker:
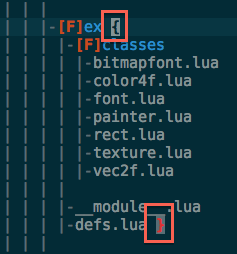
This means you can use fold jumping commands and mappings:
- Move your cursor to the start or end line of the fold, and press
%to find the match of a fold. - Use
[{and]}to jump to the prev or next fold.
Working with edit-window
Edit file
When press <enter> on the file in project-window. ex-project will try to open the file in
your last edit edit-window. You can also split editing your file in edit-window
by press <shift-enter>.
Open file browser
When press <shift-enter> on the folder in project-window. ex-project will use the OS's file
browser, and open the folder in it. This is very useful when you trying to operate files
in a folder.
Locate your current file
If you are editing a file, and try to locate it in project-window. Just press <leader>fc.
This operation will make ex-project search current edit file in edit-window and move the
cursor to it in project-window.
Create new file
To create a new file in project-window, move your cursor under a file or a folder line,
then press o. ex-project will help you create a line like this:
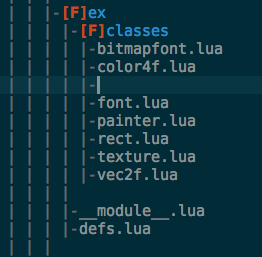
Type your filename and hit <enter> to open it in edit-window. Edit and save it by :w will
create the new file.
Create new folder
Create a new folder is more complicate than files. You must move your cursor under an exists
folder. This will make ex-project understand which folder you wish to your new folder to be
created in. After that, press O and the ex-project will ask you to type your folder name:
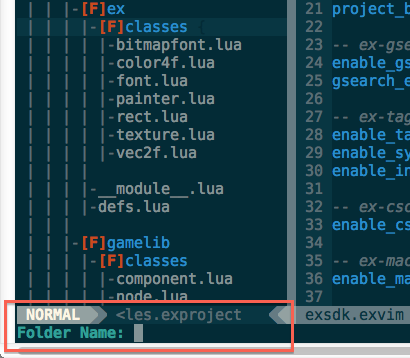
When you input the name and hit enter confirm it, ex-project will immediately craete the
new folder under the selected directory.
Working with NERDTree
The best thing is ex-project can be works with NERDTree seamlessly. Move your cursor to
your project-window, and press <ctrl-tab>. ex-project will automatically switch to
NERDTree. Even more, the <leader>fc mappings will also be applied to NERDTree. To swich
back, just press <ctrl-tab> again.
Switch among .exvim projects
You may have multiple .exvim files in your project. And exVim supports switch project
dynamically. By open the different .exvim file, and explicitly save it with :w, exVim
will switch to the new project.