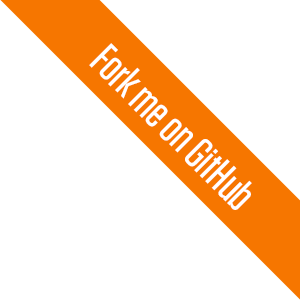
NOTE:
exVim install WILL NOT overwrite your current Vim environment, this repository extract files, changes and running only in its repository directory.
By the shell script osx/mvim.sh it provides, it will run Vim in its own environment
without break your current Vim settings. This means you can preview, try and test exVim
and decide later for replace or integrate with your current Vim.
NOTE:
For Linux & Mac OSX users, If you download exVim Main package from downloads page, you can skip step 1. If you download exVim Full package from downloads page, you can skip step 1 & 2.
For Windows users, If you download exVim Windows installer from downloads page, you can skip this section.
Clone the repository to where you want:
git clone https://github.com/exvim/main
Execute the osx/install.sh shell script:
cd main/
sh osx/install.sh
NOTE: The osx/install.sh only update vim-plugins in main/ folder.
It WILL NOT overwrite your ~/.vimrc, ~/.vim/ files, Don't worry about it.
After you running the script, the main/ directory becomes a development environment
for exVim.
Preview exVim:
sh osx/mvim.sh your/project/path/foobar.exvim
NOTE: You need to make sure the "mvim" command is available in your Terminal. To do this, type "mvim" and check the result. If there is no "mvim" commands, you probably not install MacVim or you didn't make "mvim" as default command. You can download MacVim at https://code.google.com/p/macvim/. Extract the downloaded package find mvim file and put it to /usr/local/bin.
cp mvim /usr/local/bin
If you download exVim Main package from downloads page, you can skip step 1.
If you download exVim Full package from downloads page, you can skip step 1 & 2.
Clone the repository to where you want:
git clone https://github.com/exvim/main
Execute the unix/install.sh shell script:
cd main/
sh unix/install.sh
NOTE: The unix/install.sh only update vim-plugins in main/ folder.
It WILL NOT overwrite your ~/.vimrc, ~/.vim/ files, Don't worry about it.
After you running the script, the main/ directory becomes a development environment
for exVim.
Preview exVim:
sh unix/gvim.sh your/project/path/foobar.exvim
Make sure the "vim" command is available in your batch command window. To do this, type "vim"
and check the result. If there is no "vim" commands, you probably not install gVim or you didn't
put gVim install path to your Environment PATH. You can download gVim installer at
downloads page.
Follow this document Vundle for Windows to setup Git and Curl.
Download the project by git or zip file.
Extract it on C:\exVim for example.
git clone https://github.com/exvim/main
Enter exVim folder, run install.bat batch file:
C:\>cd exVim
C:\exVim>call windows\install.bat
After you running the script, the C:\exVim directory becomes a development environment for exVim.
Preview exVim:
C:\exVim>call windows\gvim.bat "d:\your\project\path\foobar.exvim"
If you like exVim, and want to run it directly without invoke preview commands, you can choose one of these two options:
Suppose you download/update exVim in the path ~/exvim. Edit your vimrc file,
default is ~/.vimrc in Mac/Linux and C:\Users\your_name\_vimrc in Windows.
In your vimrc file, just write:
let g:exvim_custom_path='~/exvim/'
source ~/exvim/.vimrc
Now you can running exVim directly.
To replace your current Vim to exVim, you can run the following scripts:
# for mac user
sh osx/replace-my-vim.sh
# for linux user
sh unix/replace-my-vim.sh
If you are Windows user, you can run this batch script in command line window:
C:\exVim>call windows\replace-my-vim.bat
The commands above will do three things:
~/.vimrc with exVim's .vimrc..vimrc.plugins to ~/.vimrc.plugins.vimfiles/ to ~/.vim/.NOTE: In Windows, the exVim's .vimrc also rewrite the runtimepath settings to make it search
~/.vim folder instead of ~/vimfiles
Before we start exVim, we need some external tools to make it powerful. By default, exVim integrates:
This external tools can be turn off in the .exvim file. To make the parsed result working with these
tools, exVim still need others such as:
So we highly recommend you install the tools before getting start with exVim.
Mac users can use Homebrew install them, just go to the downloads page and follow the commands in Mac section.
NOTE: If you already download XCode commands toolkit, you probably have an old version of cTags in it. You need to manually replace the old cTags with Homebrew's download.
Ubuntu users can use apt-get to install them, just go to the downloads
page and follow the commands in Mac section, change brew to apt-get instead.
Windows users can install them by pre-compiled binaries. I provide most of them in downloads page.
After download and extract the files, put them in your directory such as C:\Users\Foobar\Bin, and add
this directory in your Environment PATH. Make sure all the commands are available in your
batch command window.
The exVim turn on the powerline font support by default. To make it work, you need to install powerline font to your system.
We highly recommend DejaVuSansMono for Powerline. Just download DejaVuSansMono-for-powerline.zip,
unzip it and install all the .ttf file manually.
You can also select other powerline-font in Lokaltog/powerline-fonts
If you think non of the fonts satisfy you, you can patch your favorite font by fontpatching